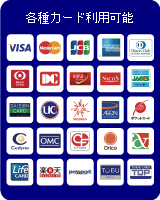-
 3月より(土曜・日曜)定休になります ※祝日は営業します
3月より(土曜・日曜)定休になります ※祝日は営業します  A4三つ折り挨拶状〜窓付き封筒を使ったインフォメーションセット新発売!
A4三つ折り挨拶状〜窓付き封筒を使ったインフォメーションセット新発売! 挨拶状印刷は1枚から、宛名印刷・郵送まで全て承ります、文例集あり!
挨拶状印刷は1枚から、宛名印刷・郵送まで全て承ります、文例集あり! デザイン封筒が新登場!名刺とデザインを合わせることもできます!
デザイン封筒が新登場!名刺とデザインを合わせることもできます!
宅配別荷物追跡 ![]()
![]()
![]()

データ入稿フライヤー 入稿規定
ご注文方法はデータ入稿フライヤーのページをご確認下さい
入稿可能なデータ形式 ■Adobe Illustrater ■Adobe Photoshop
■PDF ■画像データ ■Microsoftオフィス
イラストレーター(Adobe Illustrator) 使用時の注意点
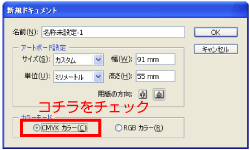
作成開始時、新規書類のカラーモードを必ずCMYKカラーにしてください。
RGBで作成された場合、画面で見えている色と印刷時の色が大きく異なります。
RGBカラーで作成したデータをCMYKカラーの書類へコピー&ペーストしても、実際のカラー値は印刷に適したCMYK値にはなりません。
最初からCMYKカラーの書類上で新規に作業してして下さい。
RGBカラーの書類、またはRGBカラーで作業後 CMYKカラーの書類にコピー&ペーストした書類の場合は印刷結果が良くない場合があります。
RGBをCMYKの環境で印刷した場合、塗り(特に濃い色:例えば黒)が過剰になりますので文字等の細かいものは「つぶれた」状態になります。
大きな画像を縮小して使用する場合、ファイル容量を充分に考慮してください。
過剰に大きな画像を縮小して使用した場合は、システムの都合上ファイル自体を扱えない場合がございます。特に複数の画像を使用している場合は特に気をつけて下さい。
過度な縮小が必要な場合はフォトショップ等でリサイズしてください。
また、小さな画像を拡大したりWeb上のgif画像等の軽解像度な画像を利用する場合はご自宅や会社のプリンターでテスト印刷を行ってください。
Web用の画像は特にディスプレイで綺麗に見える最低解像度を狙っているケースがほとんどですので、実際印刷した場合は画面で見るより粗くなります。印刷時の画像の粗さはこの方法で確認できます。
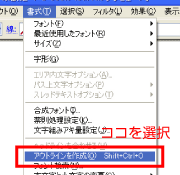
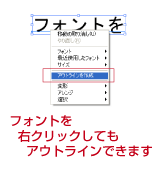
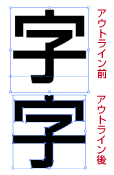
フォントは必ずアウトライン化してください。
対象となるフォントを選択してメニュー「書式」→「アウトラインを作成」
もしくはフォント選択後「右クリック」→「アウトラインを作成」でできます。
「選択」→「オブジェクト」→「テキストオブジェクト」でアウトライン化していないフォントを選択できますので入稿前にチェックしてください。※何も選択できない状態にして下さい。
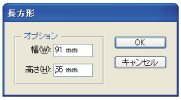
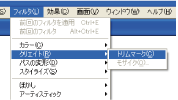
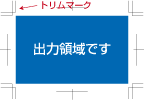
出力領域が明らかになるようにトリムマークを付けて下さい。
「長方形ツール」で出力サイズの大きさの長方形を置き、
メニュー「フィルタ」→「クリエイト」→「トリムマーク」でトリムマークが表示できます。
※「メニュー」「オブジェクト」「トンボ(トリムエリア)」はでは無く、上記トリムマークでお願い致します。
特にトリムマークでなくても書類設定を出力領域を同じにして頂いても判ります。
またダウンロードしたテンプレートをお使いの場合もトリムマークの処理は特に必要ありません。
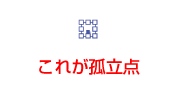
主に未入力のテキストアンカーポイントを指します。
「文字ツール」を選択中に誤ってクリックした場合や入力した文字を削除した場合等に出来てしまいます。
テキストを出力領域外に孤立点が残っていると、出力領域が正しく反映されない場合がある他、出力領域内であってもフォントの警告が出る場合がある等データチェックの妨げになりますので必ず取り除いてください。
メニュー「選択」→「オブジェクト」→「余分なポイント」で孤立点を選択できますので入稿前に必ず取り除いてください。
作成の途中段階でレイヤーを便利に利用していると思いますが、印刷データをご入稿の場合はレイヤーを1つにまとめるか、全て可視状態で入稿願います。
一部のレイヤーを不可視にしないと印刷したいデータにならない様な作り方は事故の原因になりますので止めてください。※印刷しないレイヤーは不可視ではなく削除でお願いします
特に、レイヤーで複数のデータを切替えて管理・デザインされている場合も、入稿用に新しくファイルを作成しなおしてください。
1レイヤーに複数のトリムマークで出力領域が明示されたデータを並べるのはOKです。
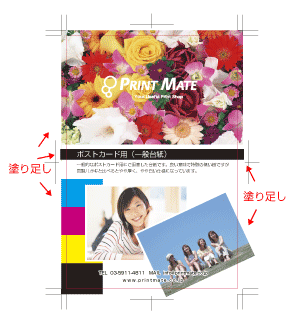
塗り足しは裁断時に必ず必要になります。
出力領域の3〜5ミリ程度外側までデザインをして下さい。多すぎても問題です。
※左図は全体的に縁ナシデザインで作りたい為、出力領域=裁断線(赤線)をはみ出してデザインをしている例です。
上部の花の写真は上と左右に裁断線を越えて配置、中段の黒いラインも左右にはみだして塗ってあります。右下の斜めに写真も右と下にそれぞれはみ出して配置して有ります。このようにフチ無し印刷する場合は分は出力領域(赤線)を越えてデザインする必要があります。
※裁断は(赤線)で行いますのではみ出した部分はカットされます。
フライヤー単枚のサイズより大きな紙に印刷後、指定サイズに裁断するという工程(上図赤線で裁断)を経て縁ナシが完成しますので綺麗に縁まで塗ってある為には必ず切り落とす塗り部分が必要です。
万一、塗り足しの無いピッタリサイズのデータで作成した場合、上下左右何れかに塗りの届いていない台紙の生地が出てしまうことになります。
印刷工程上、面付け時にコピー&ペーストの様な処理を繰り返して面付けいたします。
その為、座標が変わる事によって色を含めた形状に変化をきたす恐れのある処理は必ず分解・拡張・ラスタライズ等で形状を決定させてください。
上下左右いづれのフチに対しましても、裁断線(ハガキサイズなら100×148ミリの輪郭)の直近3ミリ以内に文字情報を配置しないで下さい。
これは、裁断時に最大1〜2ミリ程度はズレる可能性がある為ズレた場合フチに文字情報がくっついてしまう可能性があるからです。
このズレを見込んだデザインでご入稿願います
フォトショップ(Adobe Photoshop) 使用時の注意点
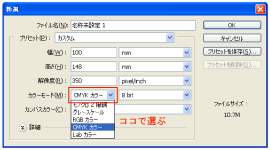
作成開始時、新規書類のカラーモードを必ずCMYKカラーにしてください。
RGBで作成された場合、画面で見えている色と印刷時の色が大きく異なります。
RGBカラーで作成したデータをCMYKカラーの書類へコピー&ペーストしても、実際のカラー値は印刷に適したCMYK値にはなりません。
最初からCMYKカラーの書類上で新規に作業してして下さい。
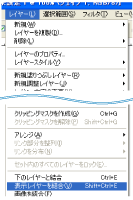
不要なレイヤーを削除した後に、表示レイヤーを結合させてレイヤーを1つにまとめてください。
メニューの「レイヤー」「表示レイヤーの結合」で結合できます。
※最終的に表示レイヤーを結合することで、作業ファイルが画像化されフォント使用時の問題点(イラストレーターでいうアウトライン化のような問題)も解決できます。
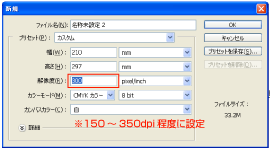
フライヤーを作成される場合、
解像度は実寸で300dpi程度は必要かと思われます。
非常に小さくて細い文字等は、実寸でプリントするなどして、その解像度が適正か(キチンと読めるか)を目で確認してください。
写真データ等は基の写真データ以上の詳細さを解像度の調整で表現することは出来ません。
むやみに解像度を上げないで下さい。
また、縮小リサイズ時もリサイズしたサイズで基の解像度または300dpi程度の何れか高いほうに合わせて解像度を設定して頂く事を目安に考えてください。
フォトショップで入稿される場合は、ソフト自体に出力領域を指定する方法が用意されておりませんので以下の方法でお願い致します。ポストカードサイズ(100ミリ×148ミリ)を作成される場合
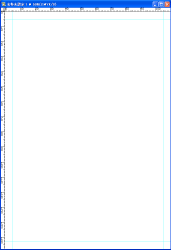 1:新規ファイルを作成※タテヨコは都度入れ替えてください
1:新規ファイルを作成※タテヨコは都度入れ替えてください
カラーCMYK/解像度300dpi/幅110ミリ/高さ158ミリ
※四方に5ミリづつ広いサイズ
2:ガイドを設定
タテ/5ミリの位置・153ミリの位置(下からマイナス5ミリ)
ヨコ/5ミリの位置・105ミリの位置(右からマイナス5ミリ)
※ガイドは出さなくても構いませんが、裁断ラインが分った方が正確なデザインが可能です。
3: デザインして下さい
ガイドの外側が切り落とされます。
※110ミリ×158ミリ一杯にデザイン→周囲5ミリが切り落とされて完成となります
※文字情報は裁断ラインの充分内側(3ミリ以上内側)に置いてください。
※入稿時は全てのレイヤーを結合してください。
※塗足しを必要としないデザイン(フチ無印刷しない場合)もこの設定でお願いします。
PDFについて
画像データの場合
jpg・png等で入稿する場合は、以下をクリアしている事を確認してください。
画像入稿の場合、ディスプレイで見えている色味と印刷色が異なる場合があります。
また、文字等の輪郭部分の鮮明度がやや落ちる場合がありますのでご注意ください。
オフィスデータの場合
エクセル・ワード・パワーポイント等の場合は、以下をクリアしている事を確認して下さい。
画像入稿の場合、ディスプレイで見えている色味と印刷色が異なる場合があります。
また、文字等の輪郭部分の鮮明度がやや落ちる場合がありますのでご注意ください。
入稿ファイルの取り扱い
データの受け渡し方法や、受け渡しデータの取り扱いについて解説します。
データの受け渡し
2. 電子メールの添付ファイル
3. 宅ふぁいる便等のファイル転送サービス
※入稿に必要なファイルは全て1つのフォルダに仕舞ってください
(添付またはファイル転送する場合はzip形式で圧縮してください)
※無関係なファイルや制作途中に別名保存したバックアップファイルは入稿データから省いてください
※両面印刷する場合は表裏と天地方向が判るようにしてください
※紙、PDF、JPEG等の出力サンプルを添付してください。(ファイル名はsample.jpg等で解り易く)
(ご注意:【 出力見本の取り扱いについて 】下段解説をお読み下さい。)
※データを記録したメディアはご返却致しません。必ず弊社による破棄前提でのご入稿をお願いします。
またUSBメモリー等でご入稿の場合は、如何なるファイルに対しても個人情報を含む機密ファイルとして扱いません。誤上書きや、漏洩等の保証は一切致しませんのでご入稿専用の記録メディアでご入稿ください。
転送サービスやメール添付の場合、フォルダは圧縮してファイル形式にしないと(何らかの拡張子をつけないと)送れません。
出力見本が無い場合は本来との相違点に気づく機会を決定的に減らしてしまう為、後程のお申し出には一切お応えできません。 必ず出力見本は付けて頂くようお願い致します。
「品質・仕様について」ページをご確認下さい。データの数値以外で色はご指定できません。
※入力文字等全オブジェクトの校正を要求する目的では使えません。
文字打ち換え前後の入稿ファイル取り違えやリンク画像の設定違い等のチェック致しません。
※分解や拡張を要するオブジェクトの形状変化を防ぐ目的では使えません。
フィルタ・効果・スウォッチ等の形状未確定データの座標移動による形状変化はチェック致しません。 処理につきましては 「各入稿規定」及び「品質・仕様について」ページをご確認下さい。
※不可視の不必要なレイヤー等の扱い方を指定する目的では使えません。
レイヤーの可視不可視を切り替えることによって印刷結果をコントロールすることはできません。
不必要なレイヤーは必ず削除して下さい。
出力見本が入稿データのモノで無かった等の前提以前の誤りに起因するトラブルに対しましては、一切対応できませんので正確にご入稿下さい。
メール info@printmate.co.jp
■当方の不備による不良品に限り商品お受取後7日以内にご連絡をお願い致します。早急に良品と交換もしくは返金をさせて頂きます。
詳しくは 特定商取引に関する表記 をお読み下さい
| お支払いとお受け取り | 特定商取引に関する表記 | 個人情報保護方針 | 店舗案内 | メール | 品質・仕様に関して | サイトマップ |